Let's Escape Mac OS
Escape From Tarkov provides one of the best hardcore and realistic war experiences that you can get on your PC. The brutal and punishing gameplay is just one of the elements that make it a truly fantastic piece – considered by many to be only for serious players.
The developers at Battlestate Games have made sure that most of the people can access the game on their PCs, no matter if that’s a Microsoft Windows or a Mac.
PCKeyboardHack does not let you map escape to capslock, but the companion app KeyRemap4MacBook does. It lets you map “Escape to CapsLock” and “Shift+Escape to CapsLock”. OS: Windows 7 / Vista / XP; Processor: 3.0 GHz P4, Dual Core 2.0 (or higher) or AMD64X2 (or higher) Memory: 2 GB RAM; Graphics: Video card must be 128 MB or more and with support for Pixel Shader 2.0b (ATI Radeon X800 or higher / NVIDIA GeForce 7600 or higher / Intel HD Graphics 2000 or higher). DirectX: Version 9.0c; Storage: 8 GB available space. 2.1 How to get R.app. R.APP is part of the binary distribution of R for Mac OS X available from CRAN.That distribution consists of one package containing the R framework and R.APP. Development versions of R.APP are made available on daily basis in the form of a disk image containing the R.APP itself. See the Mac OS X pages on CRAN for detail how to obtain such snapshots (currently at http.
Escape From Tarkov is available for Mac and here is how you can download it and play it!
Is Escape From Tarkov On Mac
Well, sort of. The first thing is that there isn’t a free-to-play version of the game, but instead everyone who wants to try it, must also buy it. For that, you can’t go the standard way through Steam and make a purchase – you must do it at the game’s official website. Here is how to download and play Escape From Tarkov on Mac or on Windows.
- Register / Make an account with Battlestate Games
- Make a purchase / Pre-order the game
- Download the Battlestate Games Client Launcher
- Find and install Escape From Tarkov
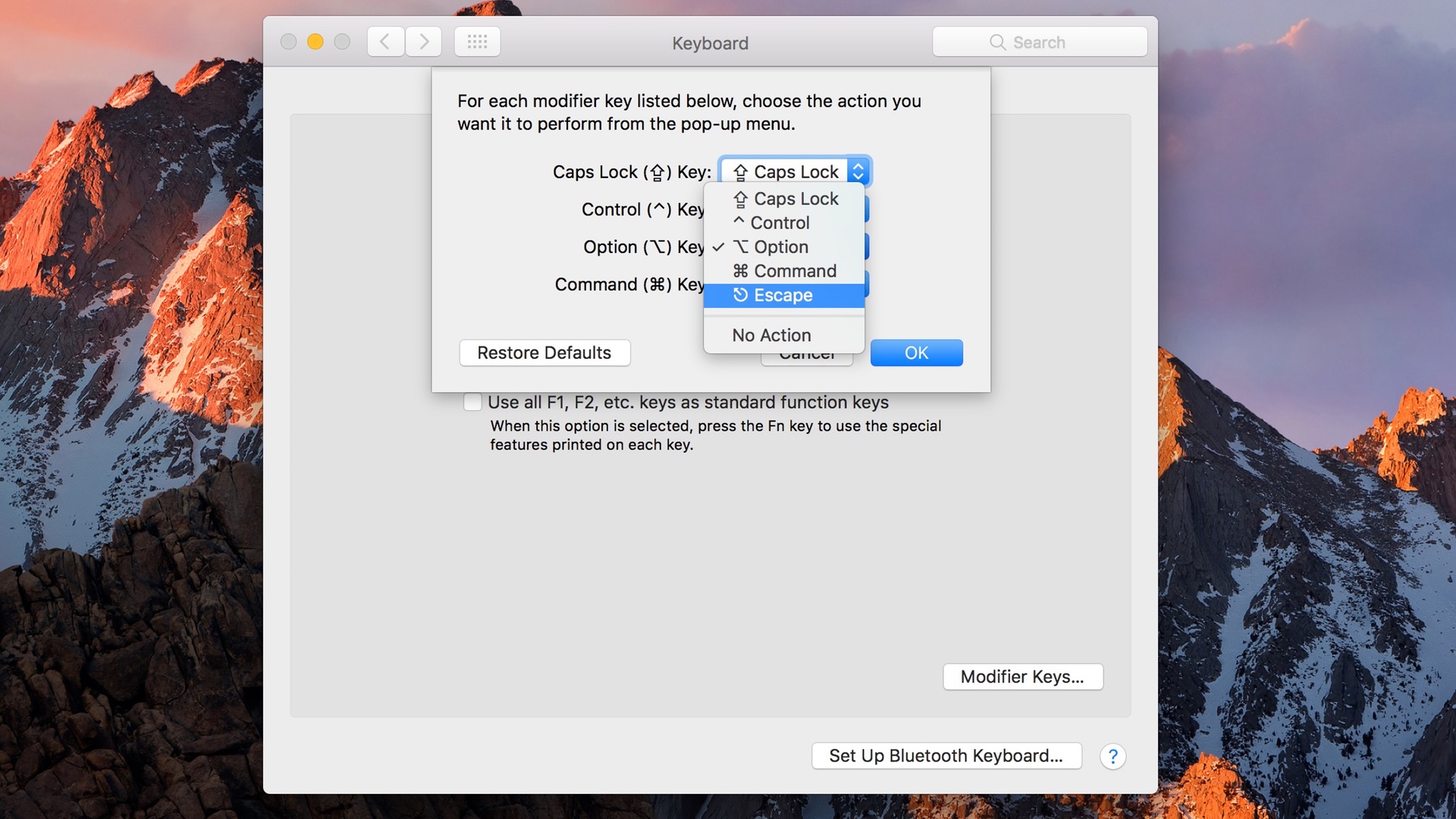
While not an optimal way, Escape From Tarkov is still an improvement for the Mac as a gaming platform, simply because it sets it on the same level as Windows. You don’t need any additional software like Google Stadia or Boot Camp Assistant to get the game running. You simply need to download the appropriated version for the Macintosh operating systems and you’re good to go!
And if you’re going to compete in this crazy harsh Battle Royale, then good luck!
Use the Screenshot toolbar
To view the Screenshot toolbar, press these three keys together: Shift, Command, and 5. You will see onscreen controls for recording the entire screen, recording a selected portion of the screen, or capturing a still image of your screen:
Record the entire screen
- Click in the onscreen controls. Your pointer changes to a camera .
- Click any screen to start recording that screen, or click Record in the onscreen controls.
- To stop recording, click in the menu bar. Or press Command-Control-Esc (Escape).
- Use the thumbnail to trim, share, save, or take other actions.
Record a selected portion of the screen
Let's Escape Mac Os X
- Click in the onscreen controls.
- Drag to select an area of the screen to record. To move the entire selection, drag from within the selection.
- To start recording, click Record in the onscreen controls.
- To stop recording, click in the menu bar. Or press Command-Control-Esc (Escape).
- Use the thumbnail to trim, share, save, or take other actions.
Trim, share, and save
After you stop recording, a thumbnail of the video appears briefly in the lower-right corner of your screen.
- Take no action or swipe the thumbnail to the right and the recording is automatically saved.
- Click the thumbnail to open the recording. You can then click to trim the recording, or click to share it.
- Drag the thumbnail to move the recording to another location, such as to a document, an email, a Finder window, or the Trash.
- Control-click the thumbnail for more options. For example, you can change the save location, open the recording in an app, or delete the recording without saving it.
Change the settings
Let's Escape Mac Os Download
Click Options in the onscreen controls to change these settings:
- Save to: Choose where your recordings are automatically saved, such as Desktop, Documents, or Clipboard.
- Timer: Choose when to begin recording: immediately, 5 seconds, or 10 seconds after you click to record.
- Microphone: To record your voice or other audio along with your recording, choose a microphone.
- Show Floating Thumbnail: Choose whether to show the thumbnail.
- Remember Last Selection: Choose whether to default to the selections you made the last time you used this tool.
- Show Mouse Clicks: Choose whether to show a black circle around your pointer when you click in the recording.
Use QuickTime Player
Let's Escape Mac Os Catalina
- Open QuickTime Player from your Applications folder, then choose File > New Screen Recording from the menu bar. You will then see either the onscreen controls described above or the Screen Recording window described below.
- Before starting your recording, you can click the arrow next to to change the recording settings:
- To record your voice or other audio with the screen recording, choose a microphone. To monitor that audio during recording, adjust the volume slider. If you get audio feedback, lower the volume or use headphones with a microphone.
- To show a black circle around your pointer when you click, choose Show Mouse Clicks in Recording.
- To record your voice or other audio with the screen recording, choose a microphone. To monitor that audio during recording, adjust the volume slider. If you get audio feedback, lower the volume or use headphones with a microphone.
- To start recording, click and then take one of these actions:
- Click anywhere on the screen to begin recording the entire screen.
- Or drag to select an area to record, then click Start Recording within that area.
- To stop recording, click in the menu bar, or press Command-Control-Esc (Escape).
- After you stop recording, QuickTime Player automatically opens the recording. You can now play, edit, or share the recording.
Let's Escape Mac Os 11
Learn more
- The Screenshot toolbar is available in macOS Mojave or later.
- When saving your recording automatically, your Mac uses the name ”Screen Recording date at time.mov”.
- To cancel making a recording, press the Esc key before clicking to record.
- You can open screen recordings with QuickTime Player, iMovie, and other apps that can edit or view videos.
- Some apps might not let you record their windows.
- Learn how to record the screen on your iPhone, iPad, or iPod touch.