No Fall, Beach Ball Mac OS
The question why do MacBook Pro/Air, iMac, and Mac mini permanently crash pops up on the Apple support community pretty often. Very few Mac users manage to keep calm when a ‘spinning beach ball of death’ appears on their Mac’s screen. Even worse, macOS Sierra/High Sierra can get stuck on the ‘grey screen of death’ after routine updates. In spite of having a bulletproof reputation, Macs do freeze and crash sometimes, so you have to know how to handle these issues. Read on to learn step-by-step troubleshooting instructions for all possible situations.
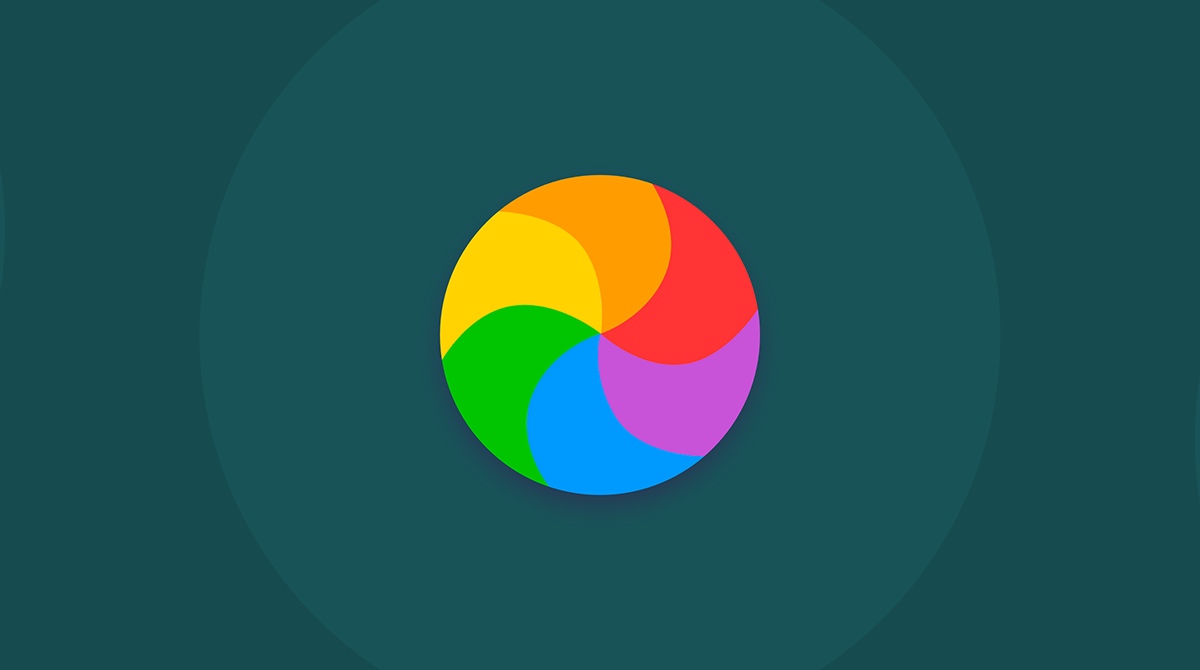
After upgrading to Catalina, mac mini late 2012 16gb ram, I have nothing but troubles. Macos is slow, getting spinning beachball all the time, even when mac restarts and loads spinning beachball shows up. I'm homeless person who has invested all of his money in this, working on a startup now which I plan to launch beginning of the next year. To avoid the spinning wait cursor, an application needs to service events in a timely fashion. There's no way around this window server behavior, and for good reason: Applications on Mac OS X aren't ever supposed to be unresponsive to the user. I want to change the spinning beachball pointer animation used in OSX to indicate an application is not responding to system events, to something else, like a funny GIF, or maybe just a different i.
Macs can crash for a variety of reasons, which is why each particular situation needs separate troubleshooting activities. However, the typical reasons causing Mac crashes are as follows:
Malware/virus infection which infiltrated a Mac through third-party apps;
Insufficient RAM for applications to run properly;
Insufficient CPU capacity for resource-intensive programs;
Several apps are competing for disk access and system resources.
How to fix the Finder app that keeps crashing on your Mac? The best option is deleting potentially corrupted Finder system preference files with .plist extension:
- If the Finder app still launches in spite of crashing, open the Finder window.
- Go to Home -> Library -> Preferences.
- Find and remove these files:apple.finder.plist and com.apple.sidebarlists.plist.
- Log out, and log back in.
- Empty the Trash.
Alternatively, you can use the Terminal app to remove the files, if Finder won’t launch.
- Run the following commands:
rm ~/Library/Preferences/com.apple.finder.plist, then press Return.
rm ~/Library/Preferences/com.apple.sidebarlists.plist, then press Return.
- Log out, and log back in.
- Empty the Trash.
One of the most frequent issues with MacBook Pro is related to random crashes known as ‘kernel panic.’ These crashes may occur after hardware replacement or software updates. To identify what’s causing the problem, run Apple Diagnostics (or, Apple hardware test on Macs manufactured before 2013).
1.Unplug all external devices (keep the keyboard, mouse, monitor, Ethernet connection, and AC power plugged). Apple Hardware Test might show an error message if other devices are not unplugged.
2. Turn off your Mac, and turn it on again holding the D key while it is booting. Wait until the Apple Diagnostics screen (Apple Hardware Test icon) shows up:
3. If you’re running the Apple Hardware Test, choose the language by pressing the ‘up’ and ‘down’ arrows, then hit the Return key to confirm. Apple Diagnostics performs the further steps automatically.
4. Next, click the Test button (T key) or Return to begin testing. Running an in-depth test needs a bit more time to complete. Select Perform extended testing before the test begins.
5. Once the test is over, you can see the results in the bottom-right part of the window.
6. To exit the diagnostics, click Restart (R key)/ Shut Down (S key) in the lower part of the window.
“A Mac update crashed my computer!” is another frequent plea for help on the Apple support community. Users know that installing Mac OS /software updates is the best way to keep their Mac protected. Still, many users have experienced crashes in the middle of a system upgrade. On older Mac models, upgrading to macOS Sierra on top of OS X El Capitan caused slow work and freeze ups. To fix the issues caused by upgrading to the latest Mac OS, you can do the following:
restart your Mac in a Safe Mode and disable the antivirus software (especially if you’re using third-party antivirus software);
switch to another Wi-Fi network
try downgrading to the previous Mac OS version
perform a clean install of the new operating system
If your Mac crashed during the automatic software update, find and delete the following files:
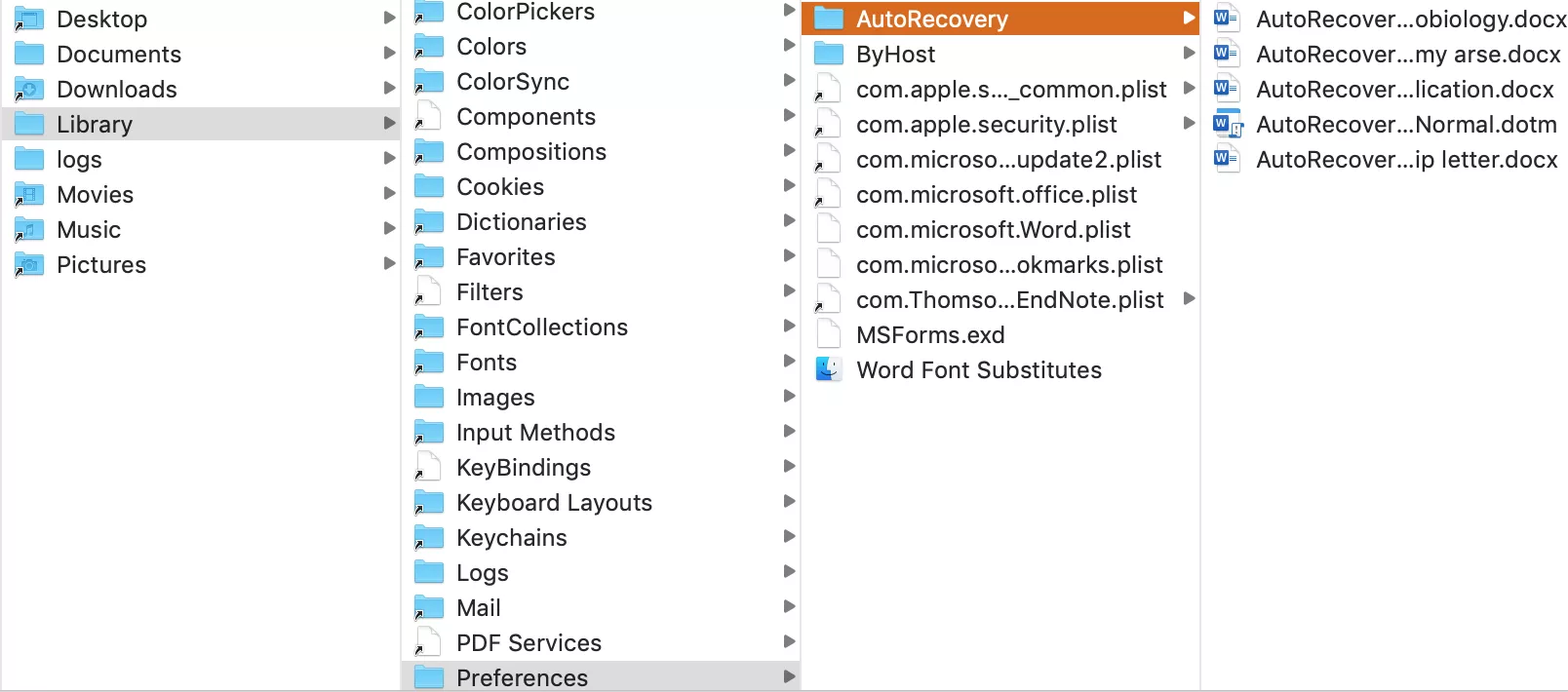
- /Library/Preferences/com.apple.SoftwareUpdate.plist
- /Home/Library/Preferences/ByHost/com.apple.SoftwareUpdate.xyz.plist (“xyz” is a number).
- /Home/Library/Caches/com.apple.SoftwareUpdate/ (purge the entire folder).
Alternatively, use a Time Machine backup to revert to the previous state.
If you use one of the earlier Mac OS X versions, follow the below instructions to fix freeze-ups and system crashes. Choose an option depending on the severity of the problem:
- Try rebooting your Mac in a Safe Mode. For this, hold down the Shift key while restarting your computer until the Apple logo appears. If the startup fails, most likely you don’t have enough free space on your startup disk.
- Try resetting the NVRAM. For this, restart your Mac and press down the Command-Option-P-R keys altogether after hearing the start-up chime. Release the keys after you hear the startup chime for the second time.
- Boot into the Recovery Mode. For this, restart your Mac holding down the Command (⌘)-R key combination after hearing the start-up sound. Check your hard drive for errors using the Disk Utility.
- If the problem persists, reinstalling Mac OS X from scratch is your best option. First, reboot your computer into the Recovery Mode. In the OS X Utilities menu, select Reinstall OS X, then click Continue.
No Fall Beach Ball Mac Os X
Note: reinstalling OS X on top of the current system does not delete your files and settings. However, this may help in fixing some system-wide issues.
If your Mac crashes several times in a row, it is crucial to single out the problem. Find out if a particular application is a reason, or the entire operating system is affected. In the first case, you will get an application crash report with comments. To fix the issue, click Reopen to relaunch the app, or click OK to quit the alert window.
No Fall Beach Ball Mac Os Catalina
If the problem stems from the macOS itself, there can be a plethora of reasons causing it. Try the below steps to eliminate the issue:
No Fall Beach Ball Mac Os Download
- Reset the SMC (System Management Controller). Unplug all accessories before resetting. Press and hold down the Power button for 10 seconds to turn off your Mac. Disconnect the AC adapter and wait 15 seconds, then plug the power cord back in and switch on your Mac in 5 seconds.
- Reboot in Safe Mode. Restart your Mac while pressing down the Shift key after you hear the start-up chime.
- Reset NVRAM/PRAM. Restart Mac while holding down the Command-Option-P-R key combination.
- Uninstall third-party apps, plug-ins, antivirus software, PPTP VPN software, which may be incompatible with the current macOS version.
- Clean up your Mac’s startup disk to ensure there is enough space for macOS to operate properly.
Mac crashes can stem from different reasons, which signal about serious application or system-related issues. Isolating and identifying the problem is the best way to single out all possible causes. To prevent your Mac from occasional freeze-ups and crashes, use the latest Mac OS and software compatible with your machine’s hardware. macOS High Sierra is the recommended version of the operating system to date. Upgrade to the latest stable version to maximize your macOS experience.