Notchmods Mouse Test Mac OS
One mouse to rule them all
Due to increased security and permissions with Mac OS 10.14 Mojave and 10.15 Catalina, you will be prompted to authorize the Zoom Desktop Client to use the microphone, camera, and on Mac OS 10.15 Catalina, screen recording. The permissions are set within System Preferences of the device. Click all the buttons on your mouse and check if they light up on the mouse illustration. 2 Point your mouse cursor at the mouse illustration and then spin the scroll wheel on your mouse up and down.
I had previously reviewed the Logitech Ultrathin Touch Mouse, suggesting it as a replacement for the Apple Magic Mouse. Now, I've tried it on my Linux machine (don't know why that took so long). It turns out to work very well, better than most, possibly all, mice I've used.
One's mouse is a very personal thing, and everyone is going to have a potentially different opinion about what the best mouse is. The Ultrathin is designed to work with laptops/notebooks because it is small, and it is assumed that everything you use with such a portable device must be small. The truth is, you can carry around a whopping big mouse in your notebook bag and not even notice, so this is a bit of a fallacy. Anyway, it obviously works with any computer with a bluetooth connection, desktop or laptop.
Also, some people want their mouse to be big, some want it to be small. And most people can probably grow to like whichever mouse they are using, and thus develop their preference longer term. I personally like a very large mouse or a very small mouse. I can not explain that.
A touchy mouse
There are, these days, two fundamentally different kinds of mouse. One is the kind with buttons and scroll bars and such, the other is the kind with a swipe-able surface. The Logitech Ultrathin Touch Mouse is one of the latter. It vaguely resembles the standard Apple mouse that comes with modern Apple computers, but is trapezoidal in shape rather than ovaloid. It is also smaller.
As I noted in my earlier review, my Apple mouse was starting to act strange, so I decided to replace it, and instead of getting an Apple mouse, I got the cheaper Logitech touchy mouse to try it out, and I've not looked back.
Designed for Windows/Mac but Works on Linux
There are two versions of this mouse, the T631 for Mac for the Mac, and the T630 for Windows. As far as I can tell, they are the same, but look different, with the Mac version being white and the Windows version being black. Makes sense at several levels.
I have read on the Internet, which is never wrong, that the Windows version works fine on Linux, and I can attest to the Mac version working fine on Linux as well. I doubt that at present Linux is using all the various swipy capabilities of the mouse, but it moves the cursor, has left and right click, swipe-scrolling, and it may also emulate a middle mouse button. Two fingered swiping back and forth trigger Linux buttons 8 and 9. And so on.
Obviously, I've not tried this mouse on Windows. Why would I ever do that?
Two hook ups and Great Battery Life
This is a bluetooth mouse (and that is how you get it to work with your Linux machine). The mouse has a selector switch, A and B, so you can pair it with two different computers (such as your desktop or your laptop).
Unlike the Apple Mouse or many other existing mice, this device does not use batteries that you replace. (Indeed, the Apple Mouse is even pretty picky about the kind of battery you use.) You plug it in to a micro USB cord hooked to something with power, every now and then. It charges really fast, and the charge lasts a long time.
I recommend the T630 or T31.
- Log in to post comments
You can choose from icon, list, column, or Cover Flow view. In Cover Flow view, the browser is split horizontally into two sections. The top section is a graphical view of each item, such as folder icons or a preview of the first page of a document. The bottom section is a list view of the items.
To jump, press VO-J. If you’re using VoiceOver gestures, keep a finger on the trackpad and press the Control key.
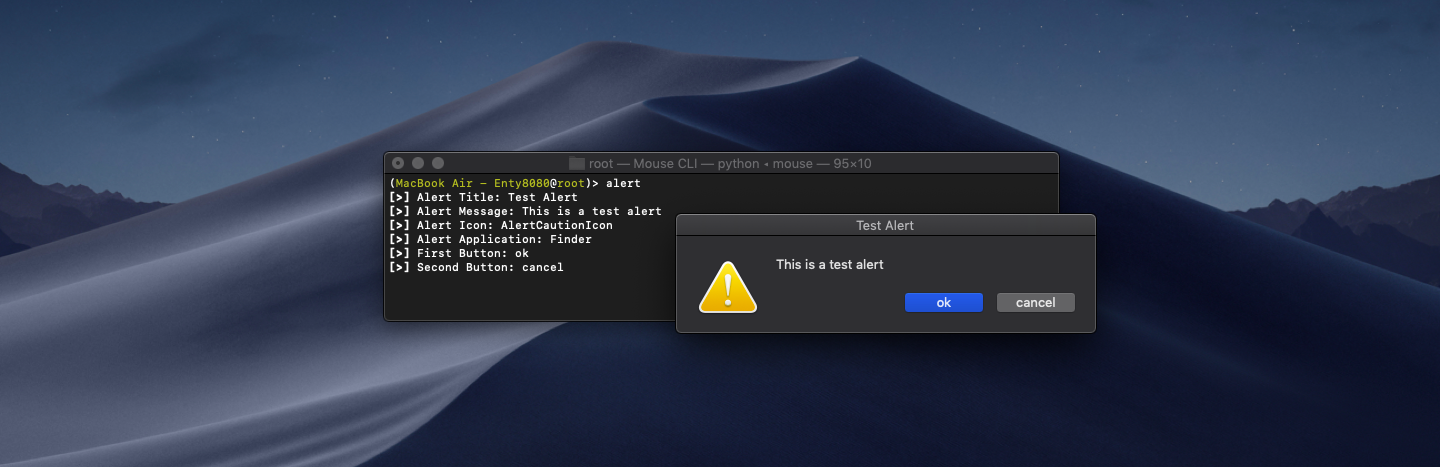
Icon view: Use the arrow keys to move to the item you want.
List view: To move down the list rows, press VO-Down Arrow. To expand and collapse a folder, press VO-. To move the VoiceOver cursor across a row and hear information about an item, press VO-Right Arrow. Or press VO-R to hear the entire row read at once.
Column view: To move down the list until you find the folder or file you want, use the Down Arrow key. To move into subfolders, press the Right Arrow key.

Notchmods Mouse Test Mac Os Download
Cover Flow view: To flip through the items in the top section and move automatically through the corresponding list rows in the bottom section, press the Left Arrow or Right Arrow key.
When you find the file or folder you want to open, use the Finder shortcut Command-O or Command-Down Arrow to open it.Mouse Test Click
VoiceOver announces when you have selected an alias or a file or folder you don’t have permission to open.