Joe's Wrath Mac OS
Joe's Wrath After being mistakenly kidnapped by the Russian mob, Joe swears vengeance on those who had wronged him. It's up to you to help Joe fight through hordes of enemies on a killing spree he never thought he'd be part of (the main part). Somewhere along the venerable Route 7, in the middle of nowhere, you will find Joe’s Diner. As an employee working the graveyard shift for the next month, your primary task is to keep the tables clean – no tough challenge at all. Unfortunately there’s a rub to it. The old Diner was built on the site of a former Indian cemetery.
- 5 min read
Ni no Kuni II: Revenant Kingdom MacBook OS X Version DOWNLOAD The game is available to download via two different methods. Both are up and working, torrent is faster and direct is the simpler method. Feb 03, 2021 The OS is already doing a lot, but I would invest in one of the top ad blockers, which is going to be useful. And filter network traffic. Landing on a website is through adware, phishing, clicking on those pesky links in email, etc.
When doing web development, you need to test your work on many operating systems and browsers. Depending on your host operating system, you will also need to run virtual machines to test other operating systems and browsers. For this article, we are focusing on setting up different browsers/version on OS X (10.6 - Snow Leopard).
For Mac, the most common browsers are Safari, Firefox, Opera and recently Chrome. On my machine, I have setup the following browsers and versions:
- Safari: 2.04, 3.04, 3.12, 3.21, 4.04
- Firefox: 2.0.0.20, 3.0.17, 3.5.7
- Opera: 9.52, 9.64, 10.01, 10.10
- Chrome: 4.0.249.49 (Latest)
Well, let’s get to it!
First, I setup a folder in my Applications called Browsers (/Applications/Browsers). I will explain later why we place all of our browsers in the Browsers folder. Now, let’s install each browser individually.
Safari
Since I’m running OS X 10.6 with latest updates, Safari version 4.04 is installed. So, in order to install previous versions, I use Multi Safari. Multi Safari provides different versions of Safari with the specified WebKit bundled into the application.
To install, you simply download the files, and extract to our /Applications/Browsers directory. All of the applications are named appropriately and ready to execute. To my knowledge, there isn’t any profile management we need to perform unlike Firefox and Opera.
Firefox
To get started, we need to download the specific versions. During the time of writing, 3.5.7 was the latest version. I was able to download easily from mozilla.com. Next we need to find archived versions. These are located on Mozilla’s FTP server. Once you’ve downloaded the versions you’re interested in, let’s start the installation process.
In order to run multiple instances of Firefox, I’ve found the best way is to create a different profile for each version use that profile when launching the browser. Since I’m only interested in 2.x, 3.0.x and 3.5.x, I like to start with the oldest version first. So, copy the Firefox application over to our /Applications/Browsers directory. Once installed, we need to immediately rename it. I renamed my to Firefox 2.
Next, let’s modify the script to launch Firefox and setup our profile. Open up Terminal and perform the following commands:
Mac Os Catalina
The previous commands essentially rename firefox-bin to firefox.bin and create a new bash script to execute firefox.bin with a specified profile and to tell Firefox that it’s OK to run more than one instance. You may be asking yourself, why is firefox-bin so important? Well, firefox-bin is the bundle executable (CFBundleExecutable) according to the Info.plist in Firefox 2.app. This means, when you load the application, it executes firefox-bin. You can look at other command line arguments here.
Now, before you run the application, let’s setup our “firefox2” profile. In the same directory, enter command: ./firefox.bin -ProfileManager. This will prompt you with the Firefox profile manager where you will want to create a new profile labeled “firefox2” (which is what we used as the -P argument in firefox-bin). Once you’ve created the profile, exit from the profile manager and try loading the application by double clicking on it through Finder.
These steps can be repeated for each specific version you want to install. Just keep in mind, the rule I follow is to create a new profile for each version being installed. So, for example, Firefox 3.5, I would create a “firefox35” profile and setup my firefox-bin to load it.
A few notes:
- If you installed OS X with the “Case-sensitive, Journaled” file system, multiple Firefox instances do not seem to work. If you find a work-around, please let me know, I had to re-install after having an unsuccessful attempt.
- I like to tell my different versions of Firefox to not update automatically. However, if you forget and it updates, you will simply need to follow the previous steps after the update has been applied.
Opera
I’ve provided a link to the Download for Mac OS X on Opera’s website. This link also contains another link to more archived versions.
The steps taken after downloading your versions are somewhat similar to how we handled Firefox. So, I will use the example of starting with the oldest version I’ve decided to install, 9.52. So, copy the Opera application over to our /Applications/Browsers directory. Once installed, we need to immediately rename it to Opera 9.52.
In order to keep individual profiles of Opera, you need to provide a PrefsSuffix file in the /Applications/Browsers/Opera 9.52.app/Content/Resources directory of the application. This file will tell Opera what suffix needs to be added to the preferences folder created in ~/Library/Preferences. Use the following command to set this up:
That’s it! Now you can run the application and you will notice a folder is created in the ~/Library/Preferences/Opera Preferences 9.52. If you intend to install more versions, follow the same instructions that we just used.
Chrome
When writing this article, Google Chrome is in beta. I was able to download the latest version here. Since there’s only one version of Chrome for Mac OS X, I didn’t have to do any profile setup. However, I’m sure when Chrome 5 arrives, I’ll have to figure this out so I can run different versions of Chrome simultaneously.
Browsers Folder + Dock
Ok, all of our browsers are setup and ready to roll. However, remember earlier I said I would explain why we created the /Applications/Browsers folder? Well, because it provides a nice way to be able to load any browser from your dock. The attached screenshot is the Browsers folder dragged to my dock.
I hope this helps my fellow web developers in setting up your environment.
| Developer(s) | Apple Inc. |
|---|---|
| Operating system | macOS |
| Platform | ARM64, x86-64, IA-32, PowerPC |
| Type | Terminal emulator |
| Website | www.apple.com/macosx/features/unix/ |
Terminal (Terminal.app) is the terminal emulator included in the macOSoperating system by Apple.[1] Terminal originated in NeXTSTEP and OPENSTEP, the predecessor operating systems of macOS.[2]
As a terminal emulator, the application provides text-based access to the operating system, in contrast to the mostly graphical nature of the user experience of macOS, by providing a command-line interface to the operating system when used in conjunction with a Unix shell, such as zsh (the default shell in macOS Catalina[3]).[4] The user can choose other shells available with macOS, such as the KornShell, tcsh, and bash.[4][5]
The preferences dialog for Terminal.app in OS X 10.8 (Mountain Lion) and later offers choices for values of the TERM environment variable. Available options are ansi, dtterm, nsterm, rxvt, vt52, vt100, vt102, xterm, xterm-16color and xterm-256color, which differ from the OS X 10.5 (Leopard) choices by dropping the xterm-color and adding xterm-16color and xterm-256color. These settings do not alter the operation of Terminal, and the xterm settings do not match the behavior of xterm.[6]
Terminal includes several features that specifically access macOS APIs and features. These include the ability to use the standard macOS Help search function to find manual pages and integration with Spotlight.[citation needed] Terminal was used by Apple as a showcase for macOS graphics APIs in early advertising of Mac OS X,[citation needed] offering a range of custom font and coloring options, including transparent backgrounds.
See also[edit]
Mac Os Mojave
- iTerm2, GPL-licensed terminal emulator for macOS
- Terminator, open-source terminal emulator programmed in Java
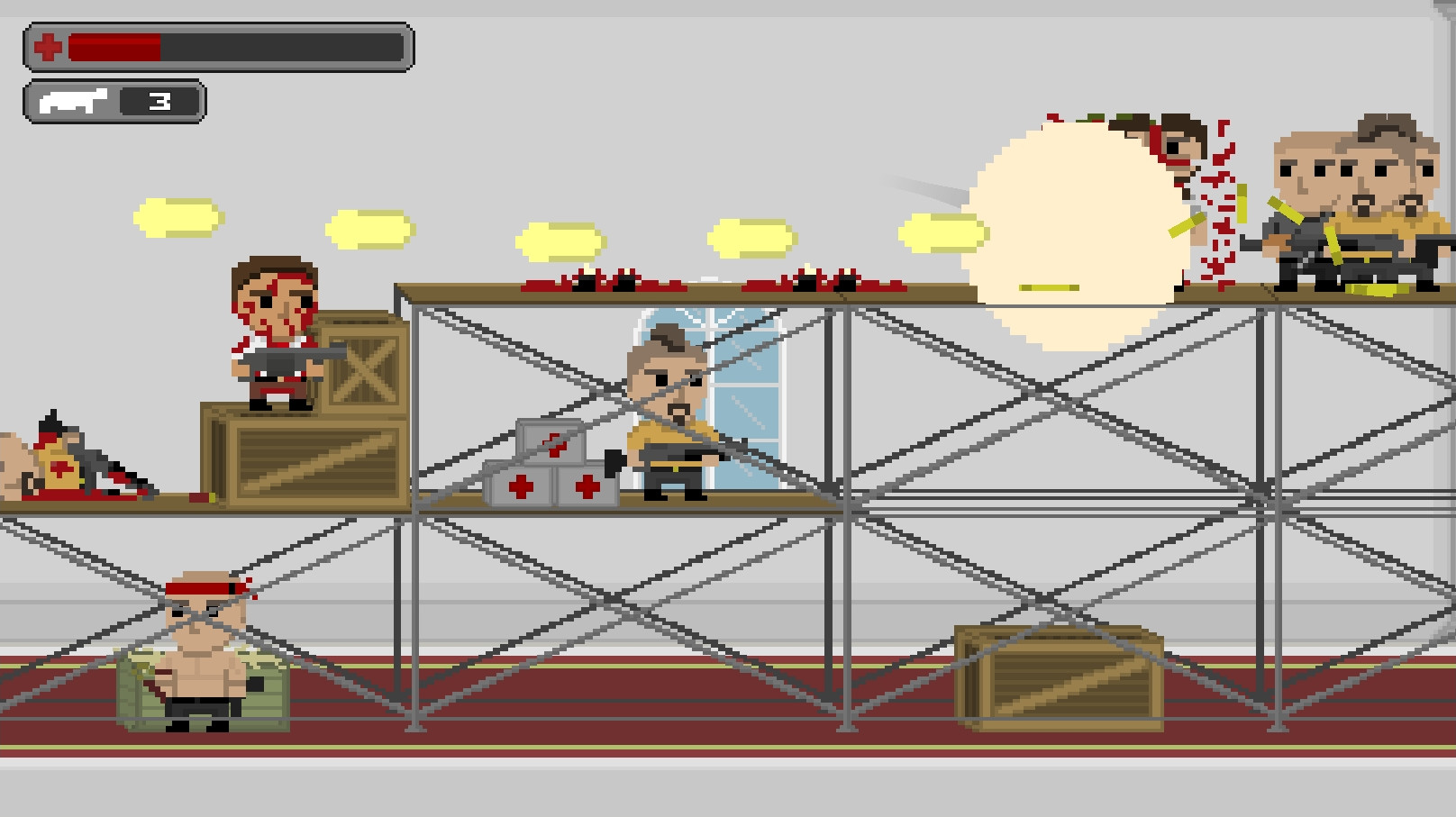
Joe's Wrath Mac Os Catalina
References[edit]
- ^'What Is Mac OS X - All Applications and Utilities - Terminal'. Apple Inc. Archived from the original on May 10, 2013.
- ^Wünschiers, Röbbe (January 1, 2004). Computational Biology: Unix/Linux, data processing and programming : with 19 figures and 12 tables. Springer Science & Business Media. ISBN9783540211426.
- ^'Use zsh as the default shell on your Mac'. Apple Support. Retrieved January 18, 2020.
- ^ abMcElhearn, Kirk (December 26, 2006). The Mac OS X Command Line: Unix Under the Hood. John Wiley & Sons. ISBN9780470113851.
- ^Kissell, Joe (January 1, 2009). Take Control of the Mac Command Line with Terminal. TidBITS Publishing, Inc. ISBN9781933671550.
- ^'nsterm - AppKit Terminal.app', terminfo.src, retrieved June 7, 2013
Joe's Wrath Mac Os X
| Wikimedia Commons has media related to Terminal (macOS). |