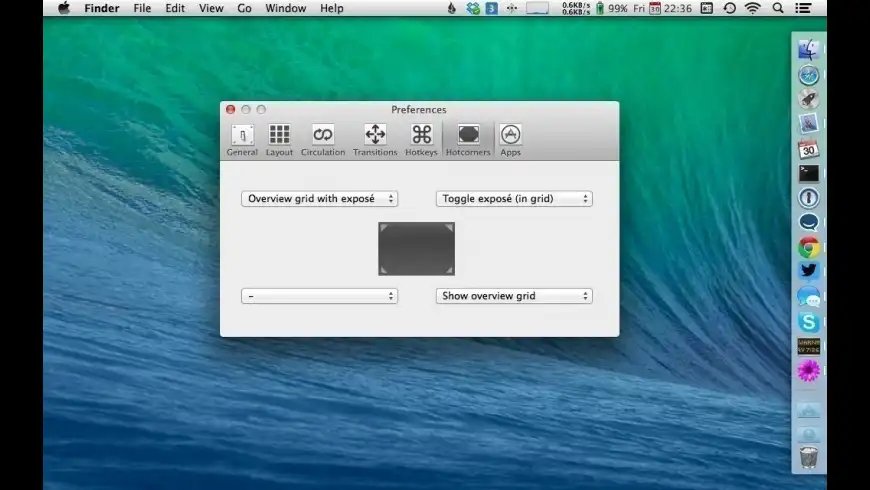Aug 03, 2012 On Mac OS X 10.8 Mountain Lion, however, I can’t figure out how to enable it and get Spaces working again and it’s driving me crazy. I know just what you’re talking about because I had the same issue with my new MacBook Pro when I got it and powered up. Apr 30, 2020 System requirements: OS X 10.10.5, 2.0 Ghz processor, 4 GB RAM, 20 GB HD space, 1 GB VRAM. Action: Medium: No: Dawn of War 3: Dawn of War 3. Dawn of War 3 was a big surprised when it was released earlier this year. First, because it was the first Dawn of War game since 2009, and second, because it improved upon everything the first two entries. Action Windows / Linux Mac OS Notes; Smooth corner node: S: S: while hovering over a node: Convert line to smooth curve: S: S: while hovering over a line: Convert curve to line: L: L: while hovering over a curve: Convert smooth node to corner: C: C: while hovering over a node: Delete node: D: D: while hovering over a node: Delete line: D: D. Jun 09, 2020 Here is a list of Windows equivalent Mac keyboard shortcuts that will help you to get things done on both environments easily. Windows Equivalent Mac Shortcuts. Unfortunately, some Windows equivalent shortcuts are not available in Mac. However, you can setup custom keyboard shortcuts in Mac for that.

Most feature hot-keys can be found next to the action in the menus.
Mouse
- Selection: Left click, or band-box
- Shift + click adds to the current selection
- Ctrl/⌘ + click removes from the current selection
- Drag: Left-click & hold on an object, drag it
- When dragging, Shift will keep the drag vertical, horizontal, or 45 degrees
- When dragging, Ctrl means 'don't grid / object snap'
- When sizing, the default is retain the current aspect ratio, holding shift unlocks it.
- When sizing, Control means 'resize from center'
- Zoom: Mouse wheel (zooms relative to the cursor)
- View drag: Middle-mouse click and drag
- Double clicking text Now auto chooses text mode and places cursor.
Keyboard
- View drag: Hold space-bar + left-click & drag (useful for Mac, or users without a mouse wheel)
- Delete: Backspace or Delete keys
- Select Mode: Pressing the Esc key while in the workspace will return to the selection tool
Move
- Arrow keys move the current selection
- Shift + arrow moves in large steps
- Ctrl/⌘ + arrow moves in small steps
Menu Hot-Keys
File
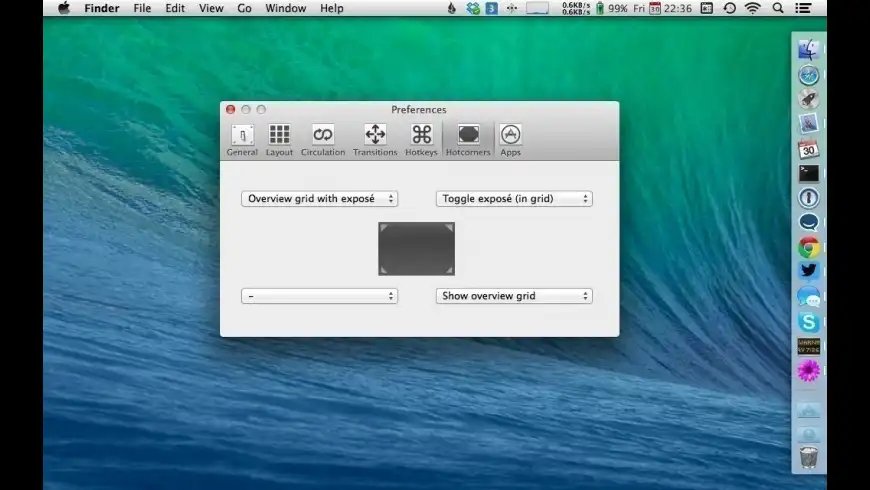
| Action | Windows / Linux | Mac OS |
|---|
| New | Ctrl + N | ⌘ + N |
| Open | Ctrl + O | ⌘ + O |
| Import | Ctrl + I | ⌘ + I |
| Save | Ctrl + S | ⌘ + S |
| Save As | Ctrl + Shift + S | ⌘ + Shift + S |
| Exit | Ctrl + Q | ⌘ + Q |
Edit
S.s.s.s Space Action Mac Os Catalina
| Action | Windows / Linux | Mac OS |
|---|
| Undo | Ctrl + Z | ⌘ + Z |
| Redo | Ctrl + Shift + Z | ⌘ + Shift + Z |
| Select All | Ctrl + A | ⌘ + A |
| Invert Selection | Ctrl + Shift + I | ⌘ + Shift + I |
| Cut | Ctrl + X | ⌘ + X |
| Copy | Ctrl + C | ⌘ + C |
| Duplicate | Ctrl + D | ⌘ + D |
| Paste | Ctrl + V | ⌘ + V |
| Paste in place | Alt + V | Alt + V |
| Convert to Path | Ctrl + Shift + C | ⌘ + Shift + C |
| Convert to Bitmap | Ctrl + Shift + B | ⌘ + Shift + B |
| Close Path | Alt + C | Alt + C |
| Auto Join | Alt + J | Alt + J |
| Optimize | Alt + O | Alt + O |
| Delete Duplicates | Alt + D | Alt + D |
| Convert to Cut | Ctrl + Shift + C | ⌘ + Shift + C |
S.s.s.s Space Action Mac Os X
Tools
| Action | Windows / Linux | Mac OS |
|---|
| Draw Line | Ctrl + L | ⌘ + L |
| Rectangle | Ctrl + R | ⌘ + R |
| Ellipse | Ctrl + E | ⌘ + E |
| Edit Nodes | Ctrl + ` | ⌘ + ` |
| Add Tabs | Ctrl + Tab | ⌘ + Tab |
| Edit Text | Ctrl + T | ⌘ + T |
| Zoom In | Ctrl + = | ⌘ + = |
| Zoom Out | Ctrl + - | ⌘ + - |
| Frame Selection | Ctrl + Shift + A | ⌘ + Shift + A |
| Preview | Alt + P | Alt + P |
Arrange
Global Hotkeys
The following work from anywhere while objects are selected.
| Action | Windows / Linux | Mac OS |
|---|
| Group | Ctrl + G | ⌘ + G |
| Ungroup | Ctrl + U | ⌘ + U |
| Flip Horizontal | Ctrl + Shift + H | ⌘ + Shift + H |
| Flip Vertical | Ctrl + Shift + V | ⌘ + Shift + V |
| Mirror Across Line | Alt + M | Alt + M |
| Align Left | Ctrl + Shift + ← | ⌘ + Shift + ← |
| Align Right | Ctrl + Shift + → | ⌘ + Shift + → |
| Align Top | Ctrl + Shift + ↑ | ⌘ + Shift + ↑ |
| Align Bottom | Ctrl + Shift + ↓ | ⌘ + Shift + ↓ |
| Align Centers Vertically | Ctrl + Shift + PgUp | ⌘ + Shift + PgUp |
| Align Centers Horizontally | Ctrl + Shift + PgDn | ⌘ + Shift + PgDn |
| Move H-Together | Alt + Shift + H | Alt + Shift + H |
| Move V-Together | Alt + Shift + V | Alt + Shift + V |
| Break Apart | Alt + B | Alt + B |
| Push forward in draw order | PgUp | PgUp |
| Push backward in draw order | PgDn | PgDn |
| Push to front | Ctrl + PgUp | ⌘ + PgUp |
| Push to back | Ctrl + PgDn | ⌘ + PgDn |
Edit Window Specific
The following work only while focused on the edit window.
| Action | Windows / Linux | Mac OS |
|---|
| Rotate 90 clockwise | . (decimal) | . (decimal) |
| Rotate 90 Counter-clockwise | , (comma) | , (comma) |
| Align Left | L | L |
| Align Right | R | R |
| Align Top | T | T |
| Align Bottom | B | B |
| Align Centers Vertically | C | C |
| Align Centers Horizontally | E | E |
| Move Selection to Page Center | P | P |
Window
| Action | Windows / Linux | Mac OS |
|---|
| Preview | Alt + P | Alt + P |
| Zoom In | Ctrl + = | ⌘ + = |
| Zoom Out | Ctrl + - | ⌘ + - |
| Frame Selection | Ctrl + Shift + A | ⌘ + Shift + A |
Tool In-use - Hot-Keys
Node Edit
| Action | Windows / Linux | Mac OS | Notes |
|---|
| Smooth corner node | S | S | while hovering over a node |
| Convert line to smooth curve | S | S | while hovering over a line |
| Convert curve to line | L | L | while hovering over a curve |
| Convert smooth node to corner | C | C | while hovering over a node |
| Delete node | D | D | while hovering over a node |
| Delete line | D | D | while hovering over a line |
| Insert node point | I | I | while hovering over a line or curve |
| Insert node at midpoint | M | M | while hovering over a line or curve |
| Break shape at point | B | B | while hovering over a point |
| Trim line | T | T | while hovering over a line, trim line under mouse at next intersection |
| Extend line | E | E | while hovering over a point, extend line from point under mouse to intersection with another shape |
Help
- Pressing F1 while hovering the mouse over the edit window will bring you to the documentation page for the editing mode you're in.
- Pressing F1 while hovering the mouse over some tools will show you help for that tool.
- Otherwise, pressing F1 will bring up the Help & Notes dialog window.